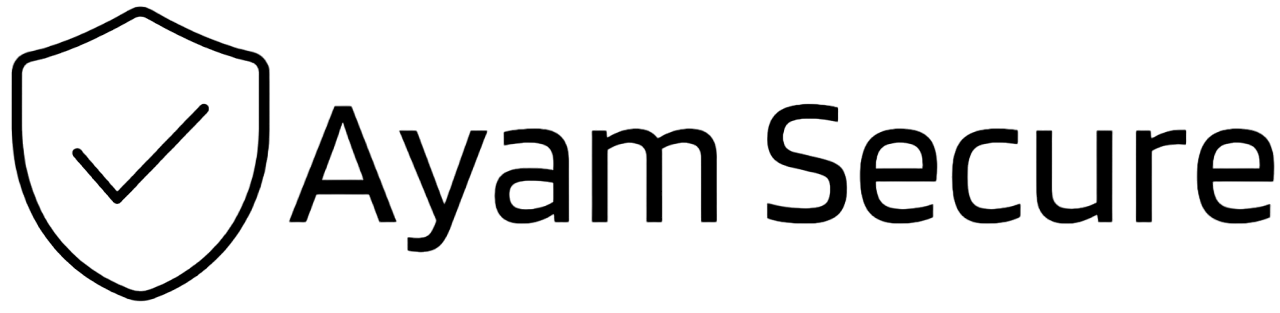How to use Organizations in Secrets Password Manager

Password managers such as Ayam Secure Secrets (powered by Bitwarden) make it easy to store and access unique and secure passwords across all of your devices, keeping your online accounts safer than ever. Using Secrets, you won't need to dangerously repeat simple passwords or leave them exposed in unencrypted formats such as spreadsheets, documents, or sticky notes.
One of the best features of Secrets is the ability to safely and securely share passwords and other private data such as credit card information, WiFi passwords, etc. with others users in your Secrets Organization. This article will help you get started with a two-person organization so you can experience secure sharing in no time.
Here is a step-by-step guide on how to use Organizations:
Table of Contents:
- Step 2: Create your organization
- Step 3: Update your default collection
- Step 4: View all your Vault items
- Step 5: Move a vault item to your organization vault
- Step 6: Invite users to your organization
- Step 7: Viewing vault items in the Browser Extension Apps
Step 1: Sign in to your Ayam Secure Secrets Web Vault
Organization management happens primarily in the Secrets Web Vault (secrets.ayamsecure.com) rather than the browser extension apps.
Step 2: Create your organization
Once you're signed in to your Web Vault, on the left-hand sidebar, under All vaults, you'll see My vault, which is your default personal vault and then an option to create a New organization. Go ahead and click that.

On the New organization screen, give your organization a name and then enter the email that you used to sign up for Secrets, and click Submit.

Once your organization is created, you will then be taken to your organization's vault and shown the Default collection of this vault.
It's important to understand that now there is a personal vault that only you can access and an organization vault that can be accessed by members of the organization and no one else.

Another important point to note is that vault items (such as logins, cards, identities, secure notes) can only belong to one vault, either your personal vault or the shared organization vault. Once you share a vault item from your personal vault to an organization vault, you will then have to access your organization vault to be able to edit this vault item.
Don't worry, it's much easier than this because on the home page of your Web Vault you can see the vault items from all your vaults together. Also, in the browser extension apps, you will be able to see vault items from all your vaults.
Step 3: Update your default collection
Organization vaults store their vault items in a collection, which is just a group. You can have as many collections as you want. Go ahead and update the Default collection and give it a name that the members of your organization will recognize because when you share a vault item to an organization vault, you will have to select the collection that it gets added to.


Step 4: View all your Vault items
Click on Vaults in the top menu bar and you will be taken to the home page of your Web Vault and it will be showing your vault items from all your vaults together. Under the Owner column, you can see which vault items belong to which vaults.
Step 5: Move a vault item to your organization vault
If you want to move a vault item from your personal vault to the organization vault, click on the 3 dots menu icon on the far right of the vault item and select Move to organization.

In the modal that pops up, select your organization and the collection in your organization to move this vault item to.

Now, in the All vaults view, you can see in the Owner column the vault item now belongs to the organization vault.

Instead of thinking of sharing vault items from your personal vault to the organization vault, it's better to think of moving vault items between vaults because as mentioned above, vault items can only belong to one vault at a time.
Now, from the left-hand sidebar, under All vaults, you can select My vault and the vault items will filter to show just the vault items in your personal vault. And likewise, you can select the organization vault to see just the vault items that are in the organization vault.
Step 6: Invite members to your organization
Once your organization is setup, to invite other members to your organization (such as your family or team members), in your Web Vault, click on Organizations in the top menu bar, then the Members tab below your organization name and then click Invite member.

In the modal that pops up, there are 2 tabs. In the Role tab, enter the email of the member you want to invite (ensure that they have already setup their Secrets account before inviting them to your organization and use the same email address that they setup their Secrets account with). Choose the role that this member should have. Owner and Admin roles are similar in Secrets as billing and subscriptions are handled outside of Secrets.

In the Collections tab, you can choose to give fine-grain authorization to this member or just select Grant access to all current and future collections if this is a member you trust, then click Save.


Back on the Members tab of your Organization page, you will see that the member you invited has an invited tag next to their name.

Then, the member you just invited will receive an email from [email protected] with the subject of Join "your organization name". They should click the Join Organization Now button in the email and then in the page that opens up in the browser, they should click Log in (since they should already have a Secrets account setup).

After they have logged in, you as the organization owner need to confirm their membership. From the Members tab of your Organization page, click on the 3 dots menu icon next to the invited member and select Confirm.

The Confirm User modal pops up asking you to verify the member's security fingerprint phrase.

Ask the invited member to login to their Web Vault and then click on their profile on the top right of the menu bar and then select Account settings.

On the right side of the My account page is the member's security fingerprint phrase. Confirm that the phrase shown here matches the phrase shown in the owner's Confirm User modal and then click on Confirm.

Now, finally, the invited member is a confirmed member of your organization.

They can now access all the vault items that have been shared to your organization's vault.

Step 7: Viewing vault items in the Browser Extension Apps
On a day-to-day basis, you will most likely be interacting with your Secrets vault items with the Browser Extension Apps. Read this article on how to setup the Browser Extension Apps.
Open the Bitwarden browser extension app and confirm that you can see your organization's collection from the Vault tab.

Select the collection to view the vault items in that collection.

From the Vault tab, click on Logins and you will see all your login vault items from all your vaults. The vault items that are in your organization vault have a boxy shared vault icon next to the vault item name.

To move an item from your personal vault to your organization vault, click on the vault item you want to move and then scroll down and click on Move to organization.

Then select the organization and the collection in your organization vault that you want to move this vault item to and click on Move on the upper right.

Back on your Logins view, you can now see that the item you just moved to your organization vault has the boxy shared vault icon next to the vault item name.

There you have it! You now know how to create an organization in Secrets, invite and confirm a member to your organization, and move vault items from your personal vault to your organization vault.
If you need further help setting up your organization or organizing your vault items, please don't hesitate to reach out and contact us.