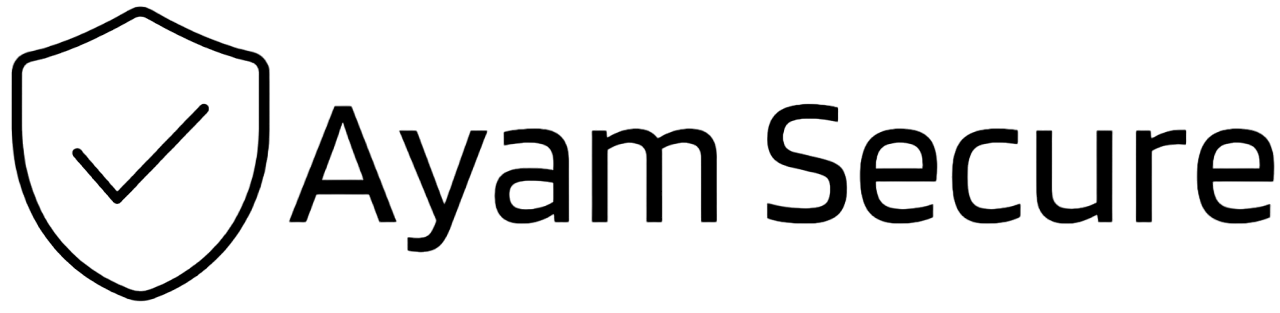How to migrate from LastPass to Ayam Secure Secrets

LastPass is a popular password manager that has been around for many years. However, in recent years, many users have started to switch to other password managers, including Ayam Secure Secrets (powered by Bitwarden). If you are considering making the switch from LastPass to Secrets, here is a guide on how to migrate your data:
Step 1: Create an Ayam Secure Secrets account
Before you can start migrating your data from 1Password to Secrets, you need to create a Secrets account. Vist the Secrets service page and pick a subscription plan. After you checkout, follow the steps on the how to get started with Secrets page to create your account.
Step 2: Export your data from LastPass
Next, you need to export your data from LastPass. This can be done by logging into your LastPass web vault, clicking on Advanced Options in the lower left-hand menu, and then from the Manage your Vault section, select the Export option.

At this stage, LastPass will send you an email to confirm the export. From your email inbox, confirm the export, then return to your LastPass web vault, and select the Export option again to complete the export. Depending on your browser, your data will either be automatically saved as a .csv or printed to the screen in a .csv format.
If your data was printed to the screen, highlight the text and copy and paste it into a new export.csv file using your note pad editor (make sure to save the file as a .csv and not .txt).

Step 3: Import your data into Secrets
Once you have exported your data from LastPass, you can import it into Secrets. To do this, log in to the Secrets Web Vault in your browser (secrets.ayamsecure.com) and click on Tools in the top left-hand menu. Then, select Import data and choose the LastPass (csv) file format for your import. Follow the prompts to import your data into Secrets.

Step 4: Check your imported data
After importing your data into Secrets, it's a good idea to check that everything has been imported correctly. Take some time to go through your passwords and other data to ensure that everything is in order. If you notice any errors with your imported credentials, you can fix them manually by editing that specific credential. If you're having some issues importing your data, please follow the troubleshooting steps here or contact us for further help.
Step 5: Delete your data from LastPass
Once you have successfully migrated your data to Secrets, you should delete your account from LastPass. This is an important step to ensure that your data is not compromised. To do this, log into your LastPass account and then visit this Delete Account page to start the process of deleting your account.
In conclusion, migrating from LastPass to Secrets is a straightforward process that can be completed in just a few steps. By following the above guide, you can ensure that your data is securely transferred to your new password manager. Secrets offers a robust set of features and is a popular choice among users who are looking for a reliable and user-friendly password manager.
Next, you can read this guide on how to use Secrets to its full potential and keep your sensitive data safe and secure.