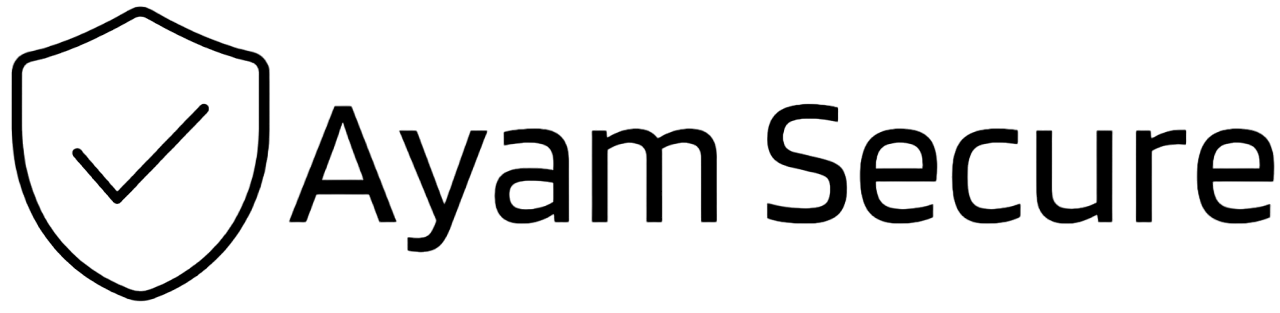How to use Secrets Password Manager

Ayam Secure Secrets (powered by Bitwarden) is a popular and user-friendly password manager that can help you securely store and manage your passwords.
One important aspect to understand is that Ayam Secure Secrets implements an open-source Bitwarden server where your encrypted passwords are stored in an encrypted database. You can access your passwords from various applications. When you access your passwords from the Web App, this Web App is served by Ayam Secure. You can also access your passwords using applications from Bitwarden, such as the Browser Extensions (which is highly recommended to get the most use out of a password manager), mobile apps for your phone from the app stores, and desktop apps.
So keep in mind that Secrets and Bitwarden refer to the same password manager.
Here is a step-by-step guide to make the most use out of Secrets:
Step 1: Create an Ayam Secure Secrets account
Before you can start using Secrets, you need to create a Secrets account. Vist the Secrets service page and pick a subscription plan. After you checkout, follow the steps on the how to get started with Secrets page to create your account.
Step 2: Add your existing passwords to Secrets
The next step is get your existing passwords into your Secrets/Bitwarden password vault. Read this post if you're migrating from 1Password, this post if you're migrating from LastPass, and this post if you're migrating from Google Chrome's password manager. If you're importing passwords from another source, get help from the Bitwarden help site.
Step 3: Download and install the Bitwarden Browser Extension Apps
To get the most use of Secrets/Bitwarden, download and install Bitwarden's Browser Extension App for your browser. Download the extension for Chrome here, the extension for Firefox here, and for other browsers here.
After it has been installed, click on the Bitwarden Browser Extension App icon, which is usually on the upper right of your browser.

Before you login to your Secrets/Bitwarden vault, please change the Server URL by clicking on the dropdown arrow below the Email address input box, next to bitwarden.com and click on self-hosted.

Enter this for the Server URL: https://secrets.ayamsecure.com and click Save on the upper right.

Then you'll be back on the login screen. Ensure that below the Email address input box, it states: Logging in on self-hosted. Enter your Email address, check the box that says Remember email, and click Continue.

Next enter your Master Password and if you have setup Second Factor Authentication on your vault (you definitely should), enter the passcode and then you'll be logged in to your vault through this Extension App.

One of the great features of Secrets/Bitwarden is its ability to autofill passwords. Once you have added your passwords to your vault, you can use Bitwarden to automatically fill in your login credentials when you visit a website or service. Verify that this setting is enabled by first clicking on the Settings icon in the lower right of the Extension App.

Then click on the first option under Manage: Auto-fill.

And ensure that the Auto-fill on page load setting is checked, which is the default. While you're on this screen, also ensure that the Default URI match detection is set to Base domain. This means that if you saved a login's url as https://account.google.com, Bitwarden will show you this login if you're on any other https://google.com site.

You can then click Back or click outside the Extension App to minimize it.
Now, visit a website for which you have a login saved and test out the auto-fill feature. If it doesn't auto-fill, simply click on the Bitwarden icon in your browser's toolbar and select the login you want to use. Bitwarden will then fill in your username and password for you.
Step 4: Download and install the Bitwarden Mobile and Desktop Apps
You can install the Bitwarden Mobile app for iPhone from the Apple App Store and for Android from the Google Play store. If you want, you can also install the Bitwarden Desktop App for Windows, MacOS, or Linux by visiting this Bitwarden website and clicking on the platform you are using. Follow the prompts to install the app.
Step 5: Add new passwords to your vault
Now that your vault is set up, you can start adding new passwords to it. To do this, click on the + button in the upper right of the Bitwarden Extension app and select "Login" from the Type dropdown menu. Enter the website URL, username, and password for the website or service you want to add. You can also add notes to store additional information regarding this login credential and you can add this credential to a folder to help you organize your passwords. Don't forget to click Save on the upper right when you're done. You can edit your folders and add new ones through the Web App located at https://secrets.ayamsecure.com.

Step 6: Generate secure passwords
Another useful feature of Bitwarden is its password generator. This tool allows you to generate strong, unique passwords that are difficult to guess or crack. To use the password generator, click on the "Generator" button in the lower right of the Bitwarden Extension app and customize the settings as needed. Then, copy and paste the generated password into the website or service you want to use it for.

Step 7: Share passwords securely using Organizations
Bitwarden also allows you to share passwords securely with other users in your Secrets/Bitwarden Organization. Read this article on how to use Organizations in Secrets.
In conclusion, Ayam Secure Secrets (powered by Bitwarden) is a popular and user-friendly password manager that can help you securely store and manage your passwords. By following the above guide, you can learn how to use Secrets to its full potential and keep your sensitive data safe and secure.